Some months ago I had a plan to write a book of tasks to get teachers using technology. As with so many of my plans and ideas, time and circumstances over took me and I never got further than the first 15 tasks. When I went back to do some more I noticed that I was taking so long doing these that some had gone out of date, so to try to get some use from the tasks I've decided to revise them and start publishing them here so anyone can download them and use them either to do teacher training or to develop their own ability to use technology.
 So here are the first five. If they are popular I'll publish the next 5 for new year, so they can be my new years resolution and yours.
So here are the first five. If they are popular I'll publish the next 5 for new year, so they can be my new years resolution and yours.
Task 1: Create your learning journal
So here goes. The first task is based around Penzu and you can download the task or read it on Scribd. In this task you'll create an online journal that you can use to reflect on the other tasks you'll be doing, so you should do this one first.

Task 2: Create online storage for your teaching images
In this task you will create a Flickr photo sharing channel. You'll need to do this to enable you to best do some of the later tasks as they come up, but having your own store of images online that you can use for various teaching purposes is always really handy.
 Task 3: Create an online speaking activity
Task 3: Create an online speaking activity
In this task you'll learn how to create an online speaking activity using VoiceThread. So if you have never done that before try the task and see how your students like the activity you create.
 Task 4: Create a blog with a video activity for your students
Task 4: Create a blog with a video activity for your students
In this task you'll create a simple blog and use it to make a video based activity for your students. Many of you may already have your own blog, but it's a good idea to have a separate one that you can use to experiment with and create activities for students. Once you have created the blog you'll be using it for other tasks as you work through them.
 Task 5: Create digital books with illustrations
Task 5: Create digital books with illustrations
In this task you will create a digital image book based around a short text. Once you have created the book you will embed it into the blog you created in the previous task.
 If you manage to do any of the tasks please do leave a comment and tell me how they went and if the response is good I'll try to put 5 more tasks on the site early in the new year.
If you manage to do any of the tasks please do leave a comment and tell me how they went and if the response is good I'll try to put 5 more tasks on the site early in the new year.
So, if you celebrate Xmas please take these as my gift and if you don't celebrate it, you will have more time to do the tasks.
Best wishes for 2011.
Related links:
Nik Peachey
 So here are the first five. If they are popular I'll publish the next 5 for new year, so they can be my new years resolution and yours.
So here are the first five. If they are popular I'll publish the next 5 for new year, so they can be my new years resolution and yours.Task 1: Create your learning journal
So here goes. The first task is based around Penzu and you can download the task or read it on Scribd. In this task you'll create an online journal that you can use to reflect on the other tasks you'll be doing, so you should do this one first.

Task 2: Create online storage for your teaching images
In this task you will create a Flickr photo sharing channel. You'll need to do this to enable you to best do some of the later tasks as they come up, but having your own store of images online that you can use for various teaching purposes is always really handy.
 Task 3: Create an online speaking activity
Task 3: Create an online speaking activityIn this task you'll learn how to create an online speaking activity using VoiceThread. So if you have never done that before try the task and see how your students like the activity you create.
 Task 4: Create a blog with a video activity for your students
Task 4: Create a blog with a video activity for your studentsIn this task you'll create a simple blog and use it to make a video based activity for your students. Many of you may already have your own blog, but it's a good idea to have a separate one that you can use to experiment with and create activities for students. Once you have created the blog you'll be using it for other tasks as you work through them.
 Task 5: Create digital books with illustrations
Task 5: Create digital books with illustrationsIn this task you will create a digital image book based around a short text. Once you have created the book you will embed it into the blog you created in the previous task.
 If you manage to do any of the tasks please do leave a comment and tell me how they went and if the response is good I'll try to put 5 more tasks on the site early in the new year.
If you manage to do any of the tasks please do leave a comment and tell me how they went and if the response is good I'll try to put 5 more tasks on the site early in the new year.So, if you celebrate Xmas please take these as my gift and if you don't celebrate it, you will have more time to do the tasks.
Best wishes for 2011.
Related links:
- Technogogy for edtech news
- 100 + Online activities for EFL ESL learners
- Social Networks and the Web 2.0 Revolution: Part 2
- Create your own social network 7 steps
- Web 2.0 Tools for EFL and ESL Teachers
- 10 Teacher Development Task for Web 2.0 Tools
Nik Peachey










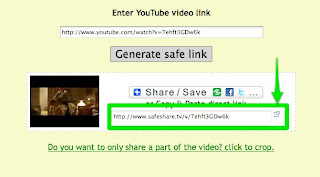
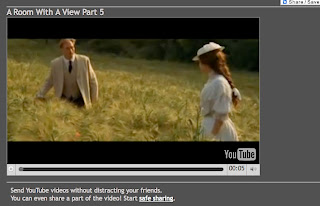

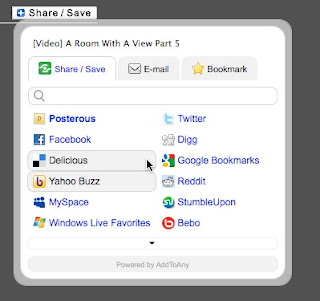









.gif)
